Bob Lernprogramm
BOB startet, hier ist Nichts zu tun außer zu warten. Wir klicken aber mal lieber hier.

Rover freut sich das man wieder "zu Hause" ist, man muss sich nur anmelden, dies geschieht durch "Anklopfen".
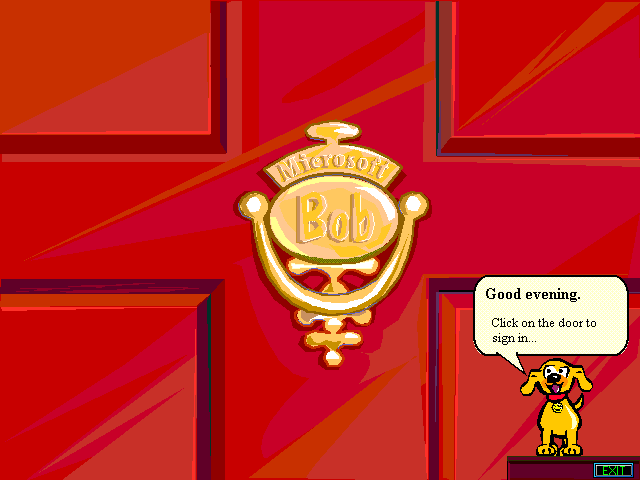
Nun wählt man sich aus der Liste der "Bewohner" aus. Man hier auch als Gast sich anmelden oder sich neu anmelden. Wir nehmen mal an Sie heißen zufälligerweise auch "Dirk", klicken Sie also "Dirk" oder den Kasten daneben an.

Im trauten Heim (welches man bei der Neuanmeldung erstellt, oder später sich ausbaut (später) kann man einige BOB-Programme standardmäßig starten. Nehmen wir an Sie wollen den Kalender starten, klicken Sie ihn also an.

BOB fragt nach ob man das "Objekt"/Programm wirklich starten möchte oder umbauen möchte. Diese Abfrage kann man direkt überspringen, wenn man im richtigen Leben doppelt klickt. Wählen Sie aber nun "Start program" für den richtigen Programmstart.

Nun sind wir also in ein Programm gelangt. Hier kann man vieles machen, Rover ist da sehr hilfreich, aber nicht jetzt, beenden wir das Programm wieder. Einfach auf "Exit" klicken .

Wieder kommt eine Sicherheitsabfrage, die
wir mit "Yes, Exit" getrost bestätigen können.
Auch hier kann diese übersprungen werden, wenn man doppelt geklickt hätte.
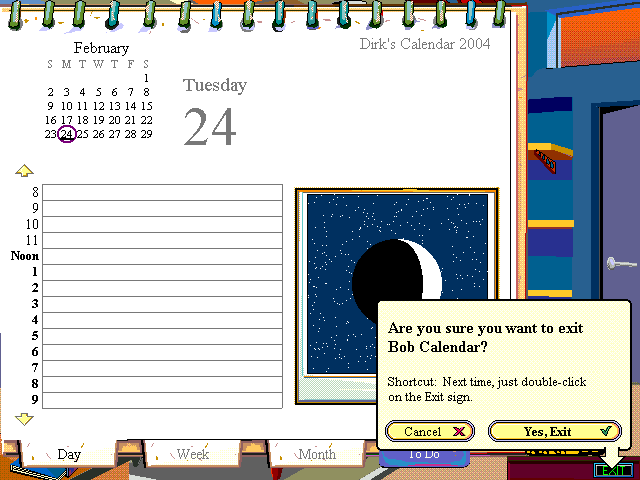
Tja nun sind wir wieder zu Haus, aber wir
können ja "umziehen" vom Land in die Stadt.
Wer jetzt nicht weiß was ich meine, wird es gleich sehen. Wir klicken
zunächst auf "Other Options".

Rover hilft uns bei unserem "Problem" mit "änder etwas" weiter, also "Change something" anklicken.
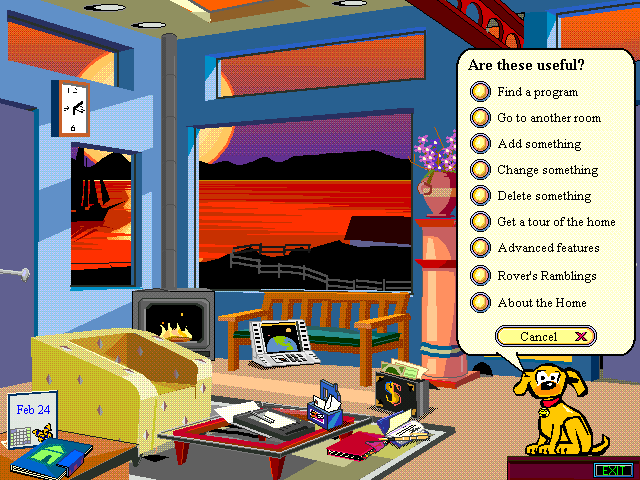
Wir wollen unsere Aussicht, also eigentlich die Umgebung ändern, also Klick auf "The view".
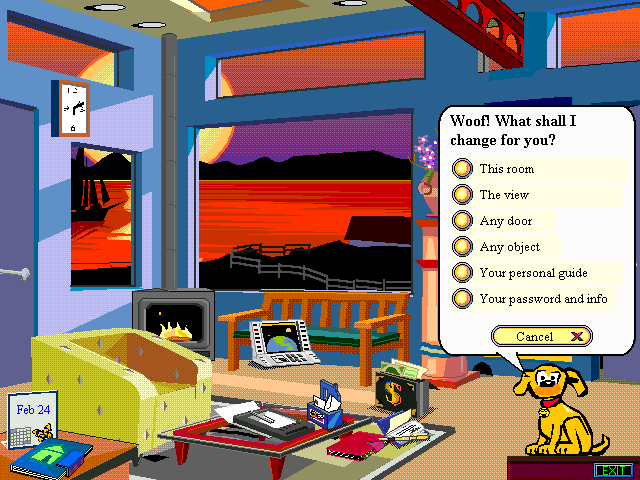
Im Moment sehen wir noch das Meer in der Einöde, wir wollen aber in die spannende Stadt, also Klick auf "City"

Schon besser, also "A-OK" klicken (hier sieht man schön den lockeren Ton).
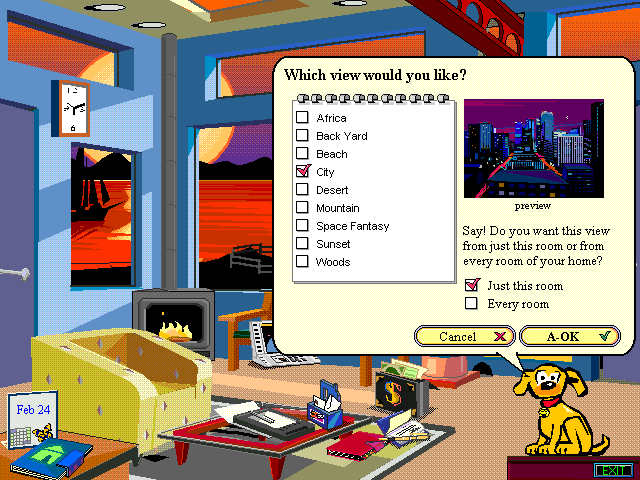
Zack. Und schon sind wir in der Stadt! Nun wollen wir mal ein neues Programm einfügen, wie den Windows Taschenrechner. Dazu gehen wir wieder auf "Other options"
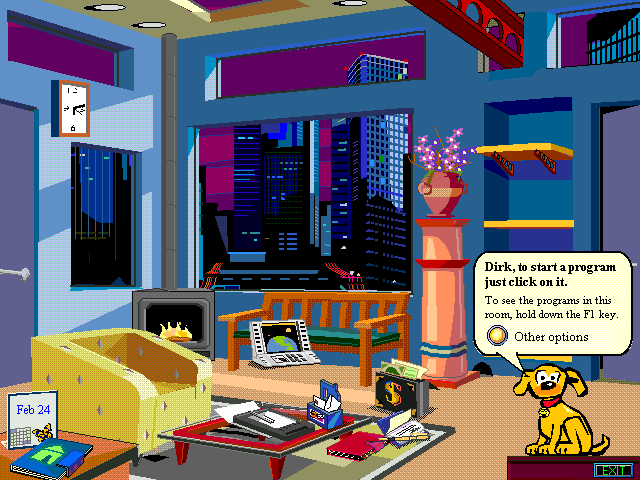
Diesmal wollen wir nichts ändern wir wollen etwas ergänzen, also Klick auf "Add something".
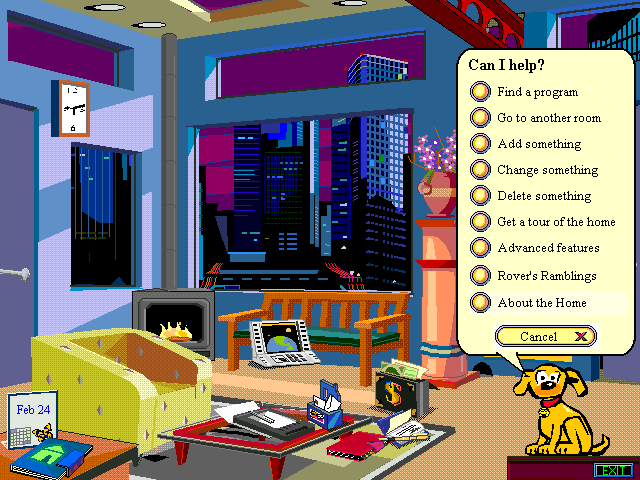
Wie schon gesagt, ein Programm soll es sein, also "Programm" anklicken.
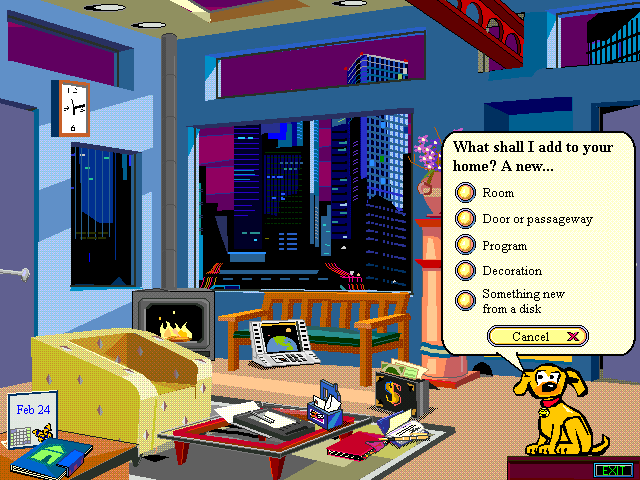
Da sich in der Liste nicht alle Programme finden, müssen wir wohl selber suchen, also "Or browse on your on" anwählen.
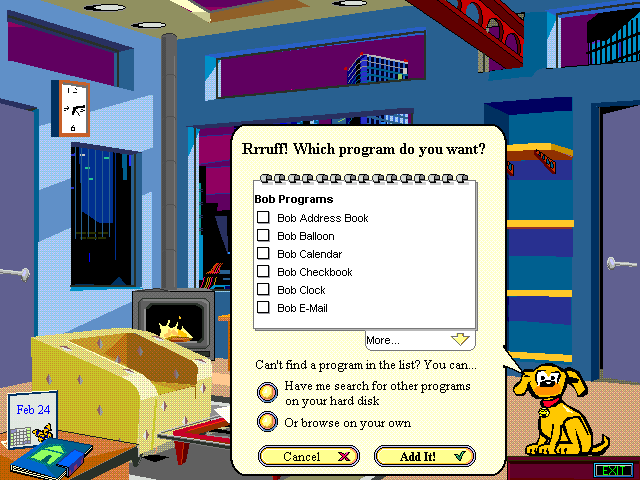
Man kann nun entweder die Pfade selber eintragen (wie wir) oder für faule Leute gibt es auch ein Dateimanagerfenster zum auswählen, dann werden die Angaben direkt übertragen.
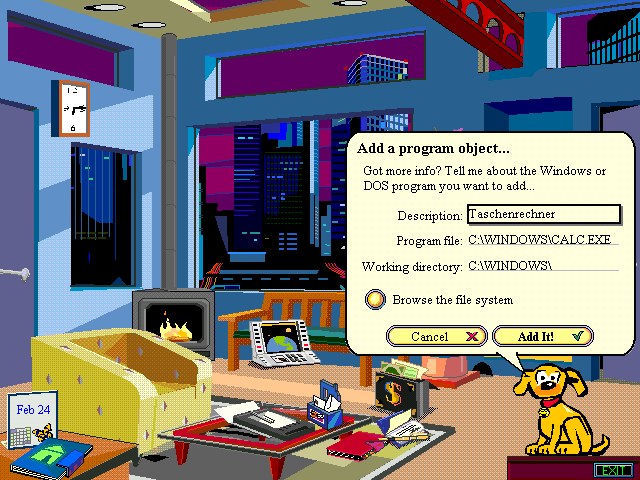
Und fertig. Eine kleine Box mit dem Taschenrechner drauf ist erschienen. Diese kann man in der Größe ändern, irgendwo anders hinstellen oder gleich ganz anders aussehen lassen. Aber das ist analog zur Aussichtsänderung. Jetzt können wir BOB aber erst mal beenden. Also "EXIT" klicken.
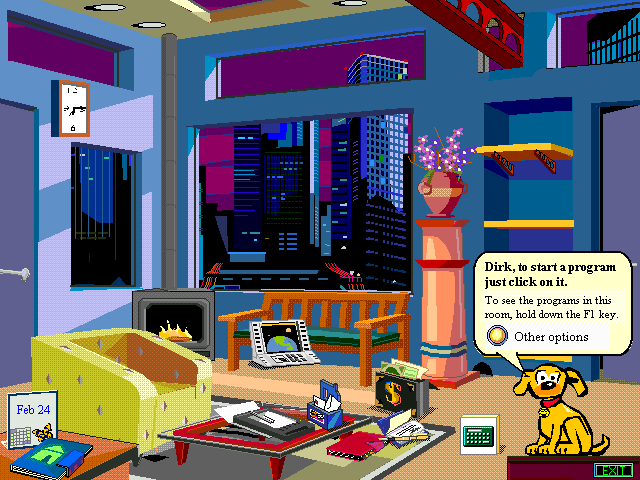
Also jetzt noch mal die Frage bestätigen das wir BOB beenden möchten (wieder könnte man Zeit durch einen Doppelklick sparen). Also "Yes, Sign Out".
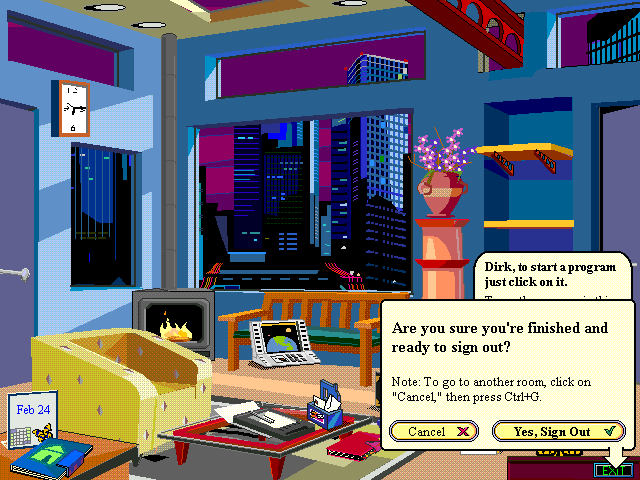
Nur weil wir beenden wollen, heißt es nicht das andere sich eventuell nicht anmelden wollen. Aber wir nicht also noch mal "EXIT". Alternativ kann man auch wieder sich einloggen und alles wiederholen.
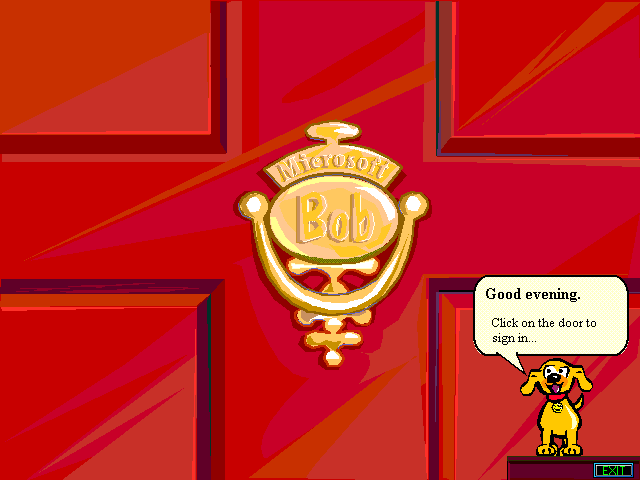
Das selbe Spiel wie eben. "Yes, Exit" und dann ist aber wirklich Schluss.

